Step 1: Open your PrestaShop admin. Navigate to the Advanced Parameters → Webservice and click Add new webservice key

Step 2: In the Permissions section, please check All next to all Resources (scroll down to make sure all are enabled) and then click Generate and Save.

* All permissions for all resources should be enabled*
(The screenshot only shows the top six resources)
Step 3: Copy the Key, make sure it's Enabled, and in the Configuration section, make sure Enable PrestaShop's webservice is set to Yes, then Save

Step 4: In Reaktion, click Connect next to PrestaShop and paste your store's URL and the webservice key
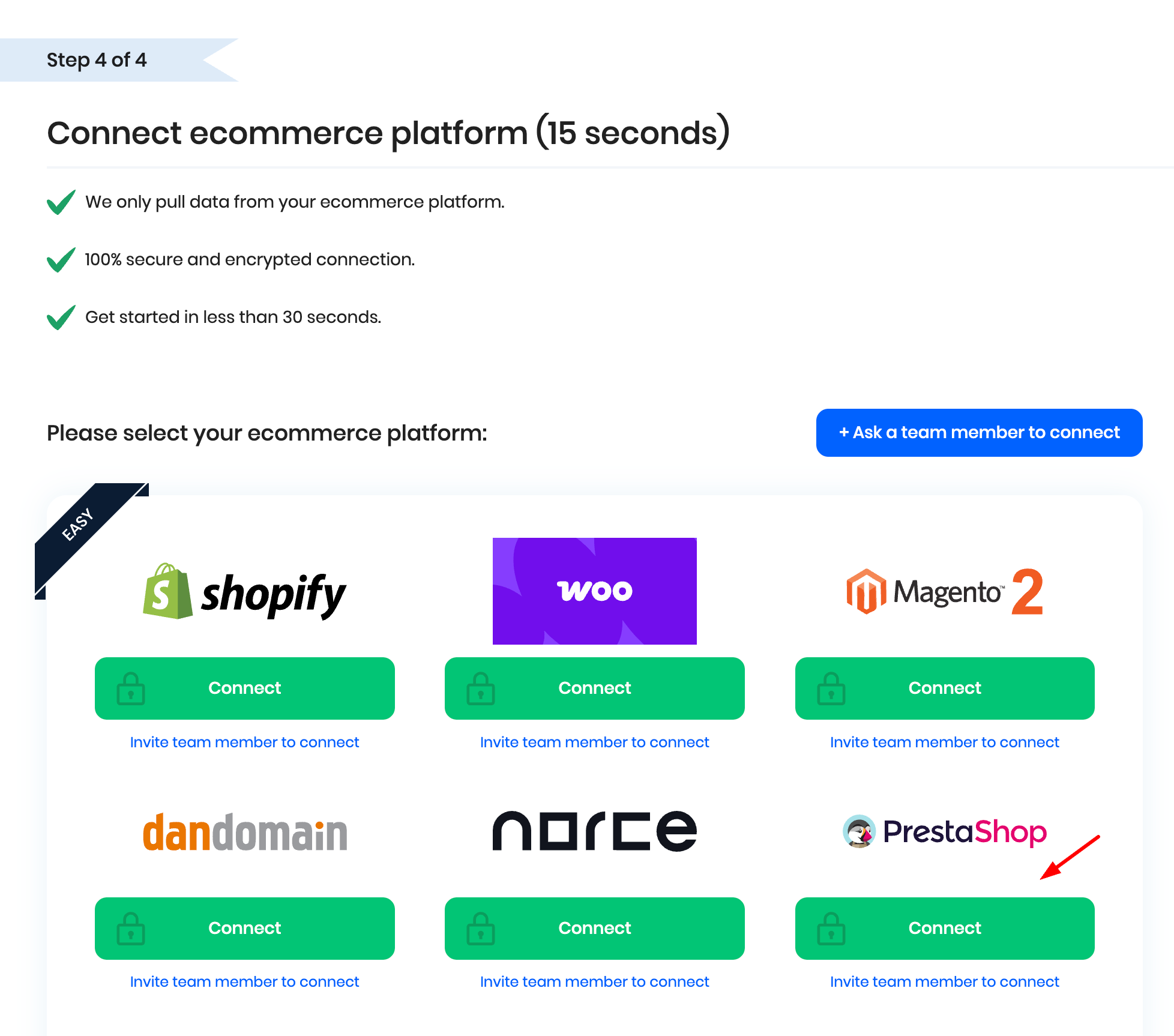

Step 5: Then, navigate to Tracking and click Manage next to Google Tag Manager

Step 6: Copy the script and insert it via Google Tag Manager on All Pages of the store.
See this full guide on adding our tracking script via Google Tag Manager.

Step 7: Paste the script below into the Order Confirmation Page in Prestashop.
PrestaShop 1.7 or 8.1
Insert the following script into the order confirmation page via GTM
or directly into the order-confirmation.tpl file in PrestaShop.
<script type="application/javascript">
window.reaktionStoreOrderId = '{$order.id}';
</script>
In PrestaShop 1.6, you can use a similar approach, but the order ID might be referenced as
id_order:Step 8: Done! This completes the Prestashop tracking setup.
Note: Do not forget to also apply the correct conversion settings in your connected Google Ads accounts.
Was this article helpful?
That’s Great!
Thank you for your feedback
Sorry! We couldn't be helpful
Thank you for your feedback
Feedback sent
We appreciate your effort and will try to fix the article